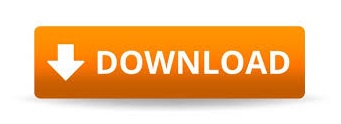
Remove-Item -Path HKLM:\SYSTEM\CurrentControlSet\Control\MiniNT (remove registry key again – careful, it will remove all keys in the MiniNT folder if there were others already there) New-ItemProperty -Path HKLM:\SYSTEM\CurrentControlSet\Control\MiniNT -Name AllowRefsFormatOverNonmirrorVolume -PropertyType DWORD -Value 1įormat-Volume -DriveLetter R -FileSystem ReFS -NewFileSystemLabel ReFS -SetIntegrityStreams $True New-Item -Path HKLM:\SYSTEM\CurrentControlSet\Control\MiniNT Get-VirtualDisk -FriendlyName “Parity81” | Get-Disk | New-Partition -UseMaximumSize -DriveLetter R (create the partition for ReFS – I got a popup box saying ‘do you want to format’ – I said ‘no’, ymmv) Get-VirtualDisk -FriendlyName “Parity81” | Get-Disk | Initialize-Disk New-VirtualDisk -FriendlyName Parity81 -StoragePoolFriendlyName “Storage pool” -NumberOfColumns 8 -ProvisioningType Thin -ResiliencySettingName Parity -Size 50TB (create new virtual disk – this is 8 column with 1 drive parity – unfortunately I couldn’t get “-PhysicalDiskRedundancy 2” to work … is it server OS only perhaps?) My setup… I have a storage pool with 8 drives called “Storage pool”, I wanted to create a thinly provisioned 50TB parity VirtualDisk called “Parity81” and put on it a ReFS partition with the drive letter “R:”… so for the love of god if you already have a “R” drive, don’t run this script unmodified because it will format it! Standard disclaimer… change values below for your specific situation and if you break your computer, delete all your files, etc don’t blame me! Here’s the Storage Commandlet reference:
#How to reformat hard drive windows 8 windows#
I did this whole operation without reboot using PowerShell (run as Administrator) in Windows 8.1. Thanks to our friends "moderate" and "khagaroth" for this tip. If you have any questions, see the following video: Also note, this operation will remove everything from that drive. You should specify the correct disk number depending on what you see after doing 'list disk'. Note: 6 is my disk number which I want to format with ReFS. Select the disk you want to format with the following commands: list disk.Confirm the User Account Control request. The "Run" dialog will appear on the screen. Now you will now be able to write to ReFS partitions, format new partitions in ReFS and so on.īonus tip: To create an ReFS-formatted drive, you can perform the following steps. Set it to 1 to unlock the ReFS feature in Windows 8.1. The value data of this parameter must be 0 or 1. Here, you should create a new DWORD value called "AllowRefsFormatOverNonmirrorVolume".Create here a new key called MiniNT to get the following path: HKEY_LOCAL_MACHINE\SYSTEM\CurrentControlSet\Control\MiniNT.Tip: you can access the desired Registry key with one click. Navigate to the following registry key: HKEY_LOCAL_MACHINE\SYSTEM\CurrentControlSet\Control.
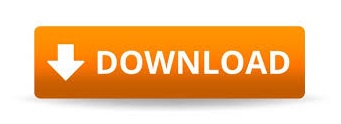

 0 kommentar(er)
0 kommentar(er)
